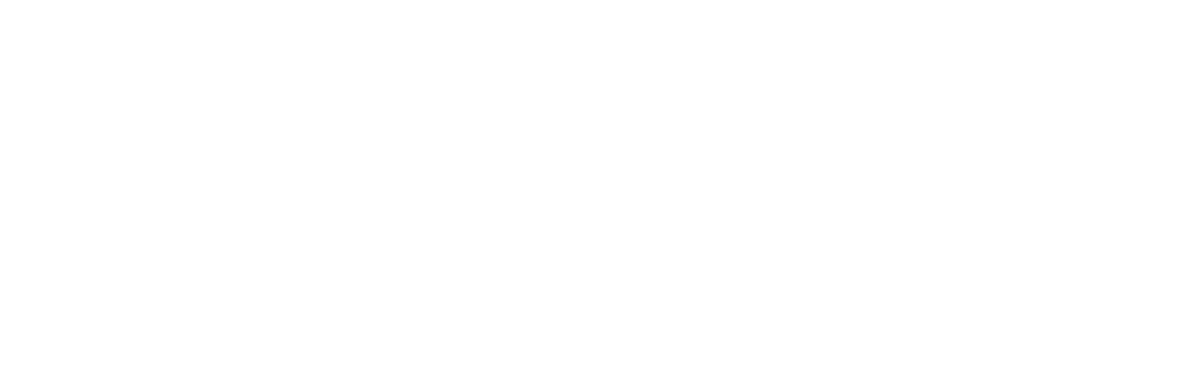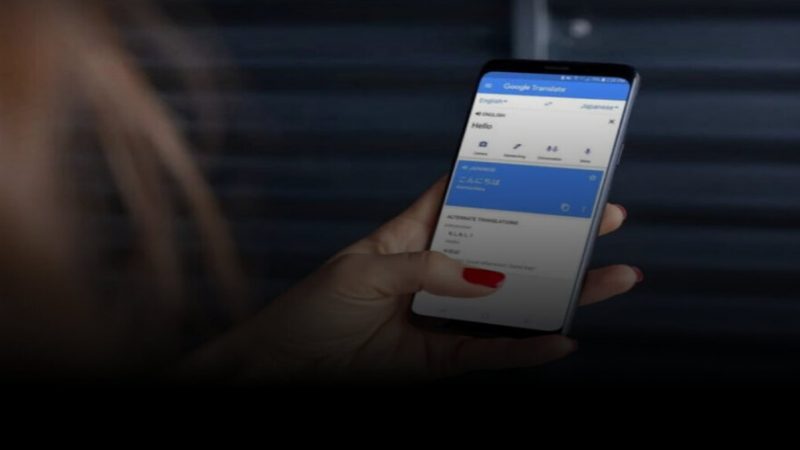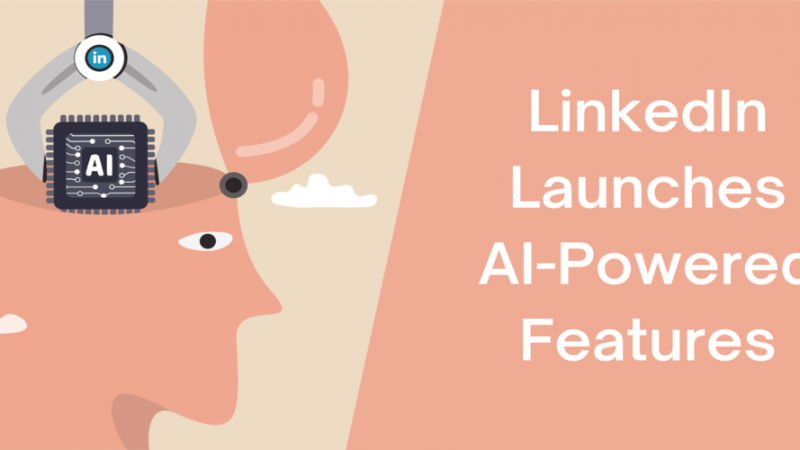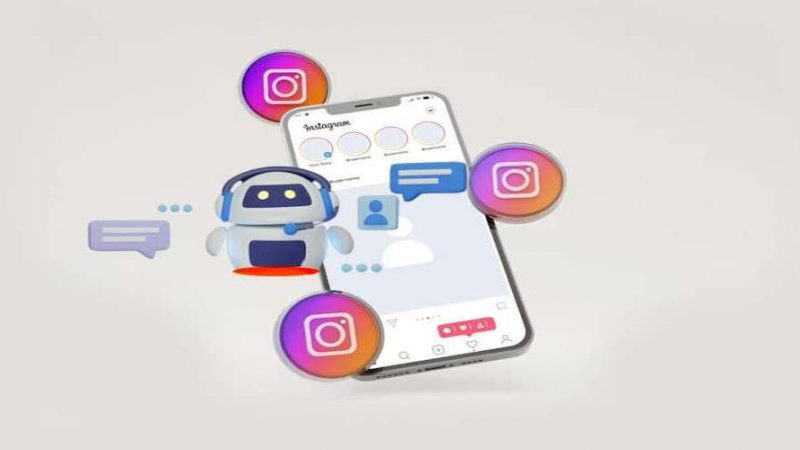A Step by Step Guide on How to Use Google Maps Offline
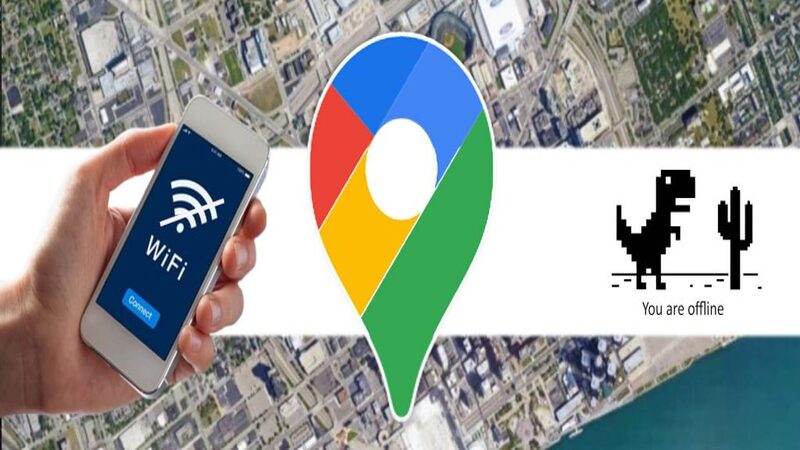
Don’t Get Lost When You’re Off The Grid!
Google Maps is usually useful when you are planning to visit a new location. It has loads of features, which we will be discussing in this article, that make it more than just a map. Another feature named ‘Google Maps Offline’ improves the usability of the Maps, especially if you are going to an area with poor network coverage or simply do not want to spend mobile data. Let’s dive into the article to see how the Google Maps offline mode works.
How Google Maps Offline Mode Works
First thing first, use Google Maps offline mode to download the area of interest before leaving the internet zone. The downloadable area is large for which you will need to sacrifice plenty of storage space. The storage can take up to 1.5 GB, depending on the area being downloaded.
Note: You cannot download offline maps in some countries or regions due to contractual restrictions, language support, address formats, or other factors.
How to Download Offline Maps
To download Google Maps, you must have a working internet connection. Follow these simple steps below:
- Open Google Maps.
- Tap on your Profile Picture in the top-right corner.
- Select Offline Maps.
- Choose the current area or select your own map.
- Pinch on the maps to zoom in and out for a larger or smaller area. Pick the area you wish to download.
- As you make the selection, tap on the Download Button in the lower-right corner.
You can now navigate and get instructions without using a data connection. Remember, not every feature will be available.
Get Directions Before Going Offline
Before you start your offline journey, get directions on Google Maps.
- Open Google Maps while you are still online.
- Search your destination.
- Tap on Directions.
- Select Start.
- Your trip will get started. Google will download all information from the start and keep you on track even if you are offline.
How to Switch Offline Maps to SD Card
Android users can easily store data on an external SD card. To proceed with this:
- Open Google Maps.
- Go to the Profile icon and select Offline Maps.
- Next, select Gear Icon and choose Storage Preferences.
- Here, switch the Device to SD Card.
- Hit Save.
Time Limit for Downloaded Maps
It is worth noting that unless you connect to a data connection, these offline maps expire after roughly 15 days or fewer. The world evolves on a daily basis. Maps are dynamic and must be updated. Businesses close, new ones open, streets are built, old ones are modified, and so forth. The rationale for the time limit is that Google wants you to have an updated version of your maps even while you’re offline.
You must go to the Google Maps offline settings and enable automatic updates to keep your maps offline for an indefinite period. This ensures that your offline maps are always up to date. You can even select to only be updated when connected to Wi-Fi, ensuring that your valuable mobile GBs are not wasted.
Google Maps Offline Features
When the app is offline, it does not have access to all of Google Maps’ features. There will be no bike routes, walking directions, traffic information, lane guidance, or any of the other features that distinguish Google Maps. Almost everything else should function normally. You can look up addresses, find businesses, and get directions to them quickly.
Google has undoubtedly introduced numerous legendary features for its users!